Ambiente de desenvolvimento Java no Windows
Neste tutorial iremos descrever um passo a passo de como montar um ambiente de desenvolvimento Java no sistema operacional Windows a partir do zero. Isto incluirá a instalação e configuração do JDK(Java Development Kit) da Oracle e da IDE IntelliJ Community.
- Acessar ao site da Oracle
Vamos iniciar baixando o JDK no site da Oracle. Clique no link a seguir para acessar: baixar JDK. Para este exemplo, estamos usando o Java 11, mas fique a vontade para baixar uma outra versão, preferencialmente mais atual.
- Baixar JDK (extensão .exe)
Ao acessar o link acima, você deverá selecionar a versão com a extensão .exe.
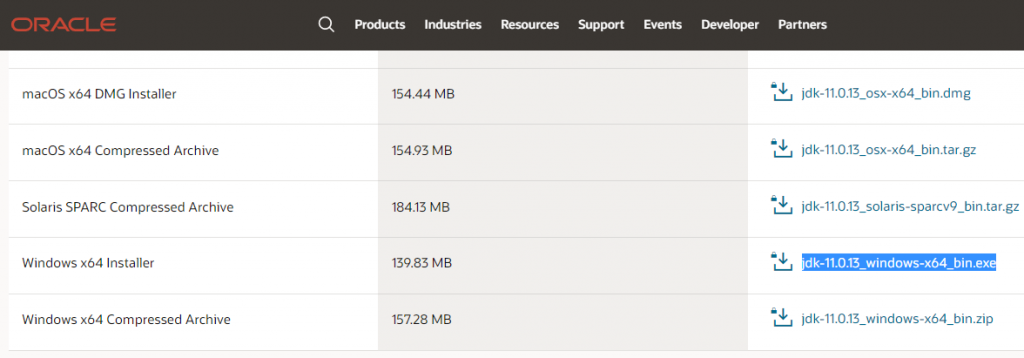
- Instalação
Logo após, clique duas vezes no arquivo baixado para iniciar a instalação. Basta ir clicando em “next” até a conclusão.
- Configure a variável JAVA_HOME
O próximo passo é acessar o menu “Iniciar”, pesquisar por “Command Prompt” e clicar em “Run as Administrator”.
No terminal que foi aberto, execute o seguinte comando:
setx -m JAVA_HOME "C:\Program Files\Java\jdk-11.0.14"Observe que no comando acima, o conteúdo entre aspas duplas é o caminho da instalação do JDK. Você deve ajustá-lo de acordo com sua versão.
As configurações acima são suficientes para disponibilizar o Java JDK para todo o ambiente Windows. Podemos seguir para configuração do IntelliJ Community.
- Baixar o IntelliJ
Acesse o link a seguir para baixar a IDE IntelliJ: Baixar. Não esquece de selecionar a opção Community, extensão .exe.
Essa versão já vem com os plugins do Maven, Gradle e Git instalados, o que é bastante interessante porque facilita nosso trabalho.
- Instalação do IntelliJ Community
A instalação é muito simples, bastando apenas dois cliques no arquivo .exe para iniciá-la e depois seguir a instalação padrão recomendada.
Quando a IDE é aberta pela primeira vez, geralmente é feita atualização dos plugins padrões.
Conclusão
Finalizamos aqui a instalação das ferramentas essenciais para nosso ambiente de desenvolvimento no Windows, configuramos o que era preciso para que as coisas funcionem corretamente e agora já podemos começar a criar nossos projetos Java através da IDE IntelliJ.